close
今天到Costco預備買些晚餐食材,不知不覺逛著逛著,又買了一些有的沒的,相信大家都覺得Costco很邪惡,不是嗎?
這篇開箱文的主角,也是今天逛著逛著敗下去的3C產品,EDiMAX的WiFi訊號延伸器,為什麼要買呢?因為阿臭家僅1組中華電信的WiFi無線分享器,放在書房,常常在客廳使用時,感覺網路就是卡卡的,強度大概是在書房的5~6成而已,所以原本就常常用的腦充血!!相信一定有人有同樣的感覺,原本就想買,只是一直沒下手。

這次去Costco逛就給他買下去。因為比較便宜,僅625元,網路PCHOME價格還要799元耶,還可消除高血壓的病變,真的是一舉兩得,So Why Not?
而且這台機器又給他標榜
(1)延伸無線訊號,減少訊號死角(就是阿臭想要解決的問題)
(2)出差旅行,攜帶方便
(3)還可把有線網路,變成無線網路(出國也可以方便帶,方便使用,相信很多商務人士,到了某些地方,還是有線網路居多,這個時候,就可以給它變成無線的)
(4)三年保固 (相信有拜有保佑,有比沒有好,三年內,壞掉還可以換新,多棒!!)

客官!! 你看看你看看多麼簡潔的包裝,襯托那攜帶方便的特點:

雪白色,簡潔大方,我喜歡的Style。

後來補拍這張,大概比大拇指大點而已,你説攜帶方不方便呢?出國我們這些須要使用無線網路的手機、筆電等等3C用品,真的會方便很多,不要説你用不到,想用而不能用,你才知道痛苦,台灣真的是寶島,很多都很方便,歐美等其它國家,不是我們想像的那樣方便,還常常給你 "使用者付費"
如果有人買回去,問説為什麼比你的大拇指還要大很多,我只能説,阿臭的手指可能真的很粗大吧!!

包裝裡面1片安裝指南光碟(實際上我都沒用到)、說明書、EDiMAX N300無線訊號延伸器、保固卡、1條網路線(我也是沒用到)、密碼卡(可以放在你的小盒子內,哪天你忘記密碼,還可以拿來用)

EDiMAX N300無線訊號延伸器的安裝及使用説明:
我大概只花了8分鐘,就解決那很卡很幹的客廳網路使用環境。
我把它裝在書房與客廳的中間區段,機器本身後面有插頭,直接把它插上插座即可
(建議:這邊建議廠商,如果可以把插頭做成可以內縮,讓整體可以四四方方的收起來,看起來會更美觀,更方便,只是阿臭個人的小小建議)

大概過了30秒後,就會呈現下面的狀況,也就是機器本身會去抓附近的無線訊號。
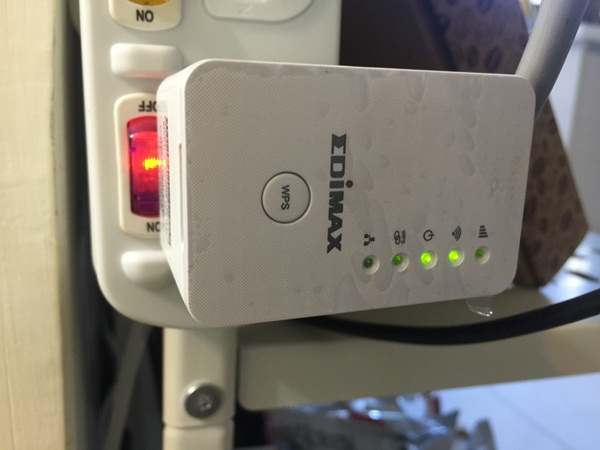
然後開始用你的無線設備,任何一台智慧型手機,不要給我拿沒有網路的黑金剛,然後問阿臭為什麼不行連上機器,這樣我會跟你講:
『嘿嘿嘿!! 就算妳叫破喉嚨,也都不會有人理你的,嘿嘿嘿!!』
阿臭是使用Apple手機,直接開啟 "設定"->"Wi-Fi"。
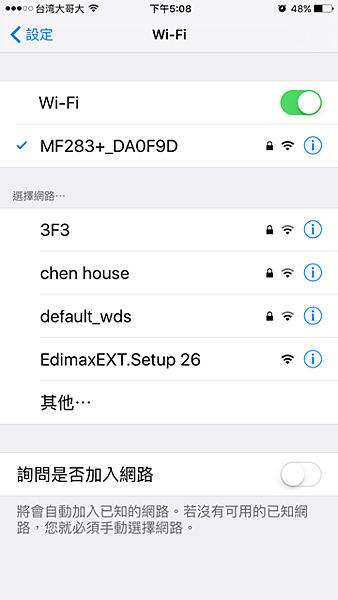
你會看到"EdimaxEXT.Setup 26"選它,進行連線設定
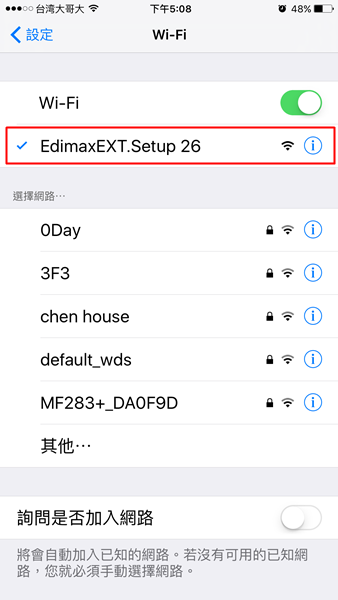
預設語言是中文,如果有其它語言需求,可以另選,不然就直接按"開始"
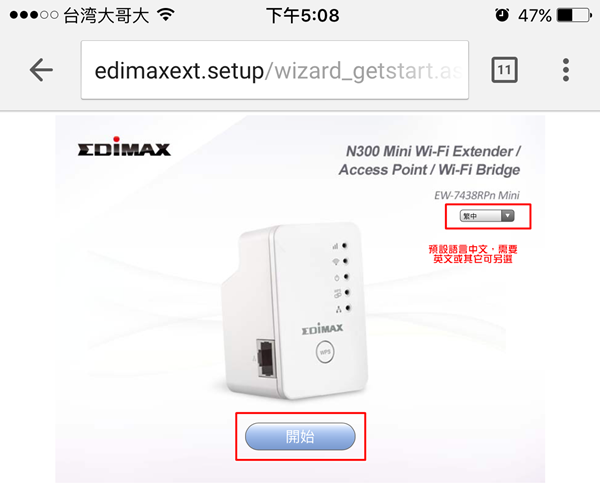
選擇連線模式,分成三種:
無線 to 無線:簡單而言,就是將無線訊號放大給無線網路需求機器,也就是阿臭的需求。
無線 to 有線:就是當你有Smart TV或者遊戲機需要網路時,但是附近沒有有線網路,這時候,利用無線網路將訊號都給這台EdiMAX N300,然後從其身上連結有線網路到Smart TV等,就可以使之擁有網路。
有線 to 無線:也就是前面我們一直提到的,當你到國外沒有無線網路,只有在牆角短短的有線網路,這時候將EdiMAX N300接上有線網路,轉成無線網路訊號發射器,就可以馬上讓手機等用無線網路上網,很方便,不是嗎?
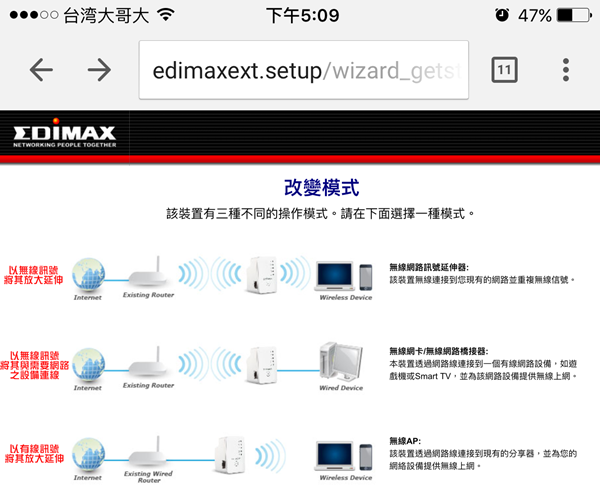
裝設建議地點:選擇仍擁有訊號60%左右的地點安裝,大概就是死角與訊號源的中間段。
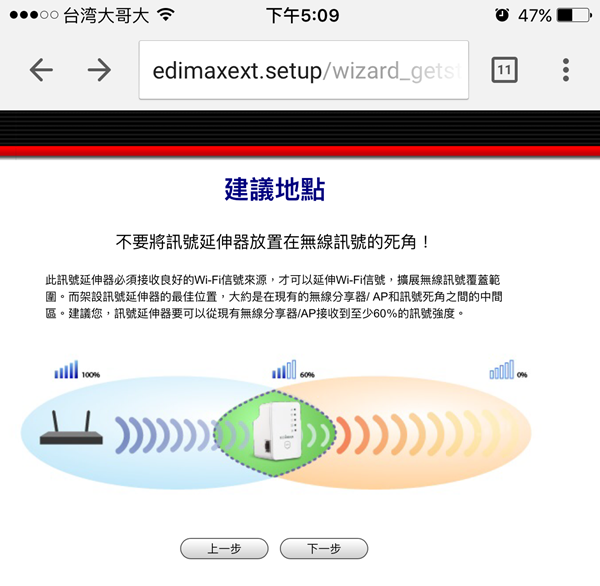
阿臭選在死角與訊號源的中間區域,剛好還有68%,符合最佳狀態。
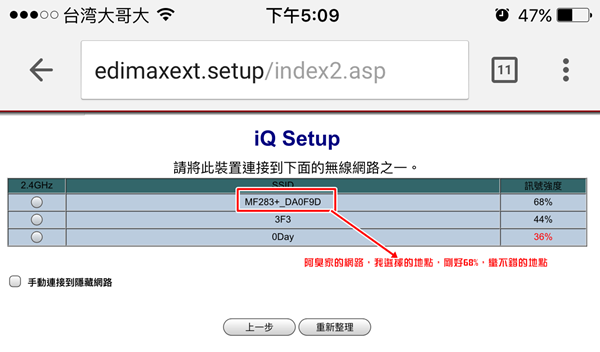
設定網路的名稱與密碼。
這邊特別介紹 "訪客網路",一開始阿臭也搞不清楚它的用途,後來仔細一想,發覺它的用處,馬上給它啟動下去。(方便給朋友拜訪時,使用的帳號與密碼)
因為我們家用網路密碼,可能為你本身常用密碼,當你朋友拜訪時,問你家裡的WiFi密碼,可是你又不想給人家知道常用密碼時,原本改來改去很麻煩,這個時候,如果透過EdiMAX N300
事先將訪客網路設定好,名稱與密碼(簡單即可,方便人家使用)都另外的,就不用煩惱啦!!
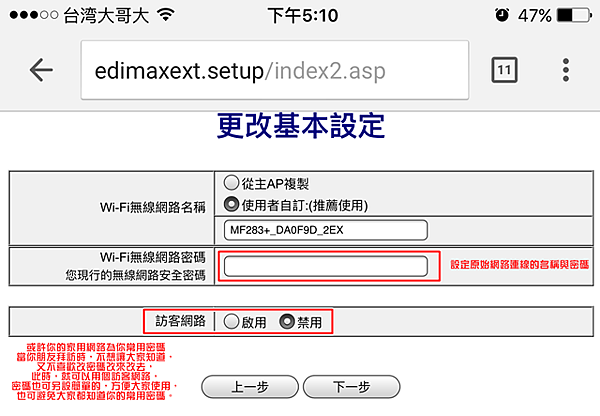
下一步,系統就會重新啟動如下,約1分鐘完成設定
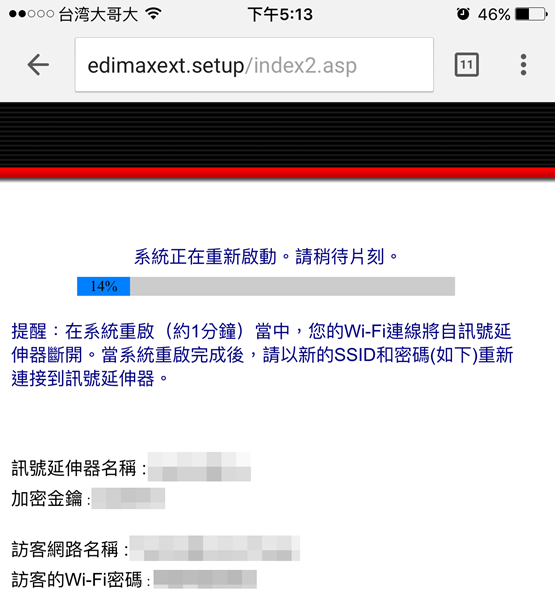
完成後的畫面,很簡單不是嗎?大概花了阿臭8分鐘而已,真的很快很方便,連使用手冊都沒翻到,超Easy!!
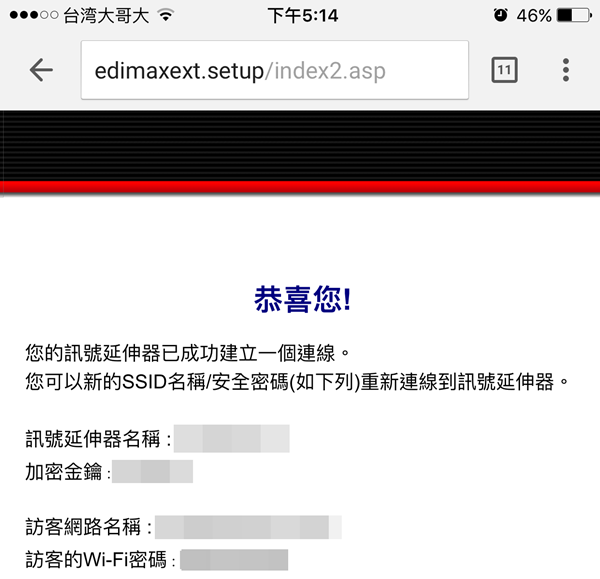
便宜又好用,阿臭才會推薦,希望有這個需求的客官們,參考看看,覺得俗又大碗,就一起來用唄!!
文章標籤
全站熱搜



 留言列表
留言列表



 {{ article.title }}
{{ article.title }}