開始介紹前,還是先說一下跟Windows比較不同的地方,且一定要先知道的部分,例如視窗從哪邊關?放大縮小在哪裡?上一頁呢?這些可參考下圖。
另外參考第二張圖,還有類似控制台,想知道電腦系統資訊的,可從最左上角的蘋果咬一口icon點下去,就可以有關於這台Mac可以點選了解。還有不像Windows筆電類,蘋果就算不關起,合上筆電,電源消耗量其實也不高。
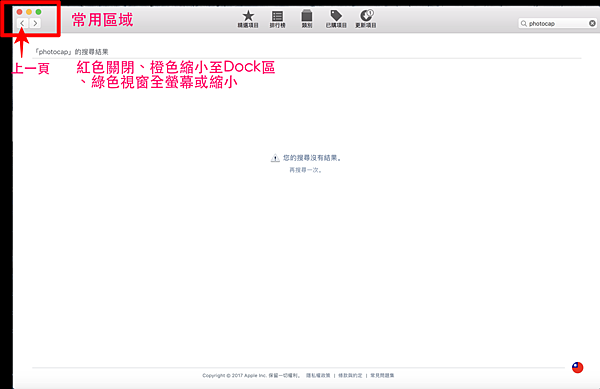
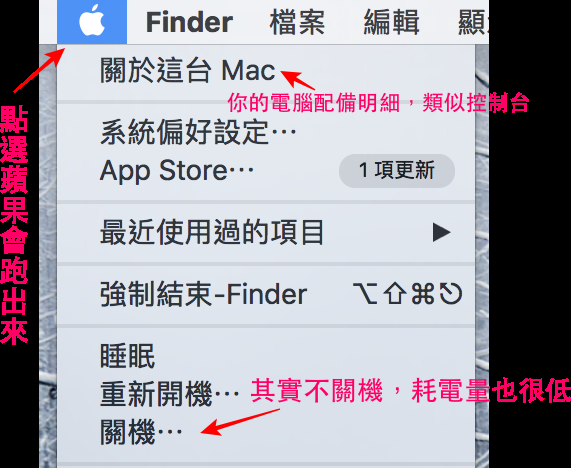
一、桌面配置介紹:
- 主要功能區:未選擇時,是呈現Finder的功能,選擇其它程式時,就會以該程式的功能來呈現在這個主功能區。為什麼沒選擇的時候是呈現Finder呢?因為當使用者放越多檔案在Mac內時,大概就會常用這個功能吧,都不用管檔案在哪個地方,約略打幾個關鍵字,你的檔案就會跑到你眼前。
- 背景功能區:正在背景開啟的程式,左鍵選擇會出現該程式常用功能。
- Dock-主要程式釘選區:阿臭會這樣說,主要是,使用者可以將自己常用的程式釘選在這個區域,當你要使用時,即可立即服用,是不是很方便呢?
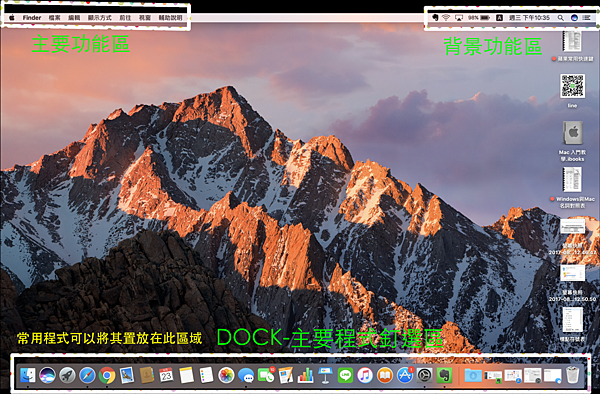
當你選擇於Dock內的程式時,點選左鍵是開啟該程式,而點選右鍵則是出現下面的功能,程式已開啟或未開啟的顯示會不同,例如下方圖示,是尚未開啟程式前,會顯示的狀況,你可以將該程式從Dock區域移除,或者直接在開機時會,就自動開啟,或者直接出現在Finder內。
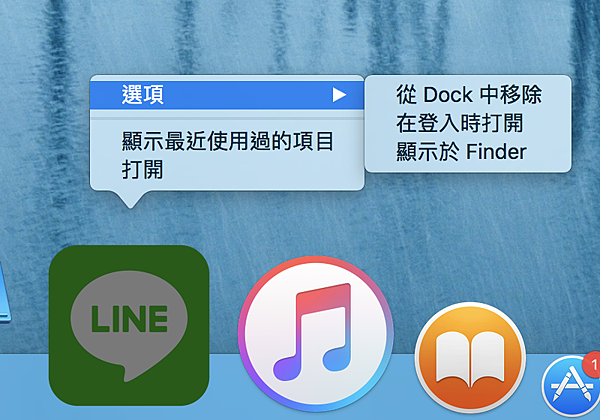
二、好用的通知功能:
右上方的擁有通知功能的選項,可以將行事曆、天氣等加入通知內,這樣想要知道某些資訊時,點選它就出來了,裡面大概行事曆是最常用的。
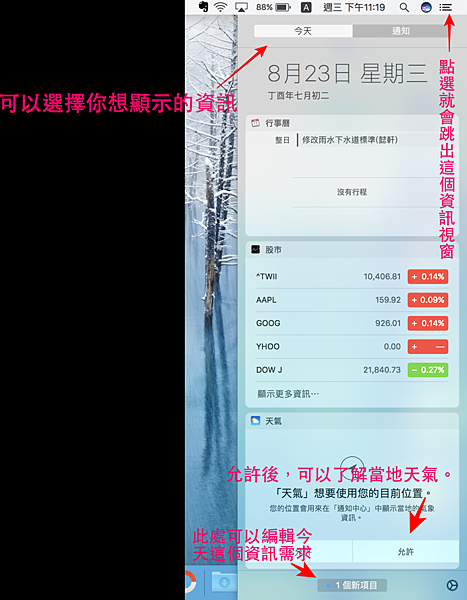
點選通知後,就會有先前跳出的提醒出現,讓你在忙過頭的時候,還可以知道剛剛有沒有遺漏的事情。
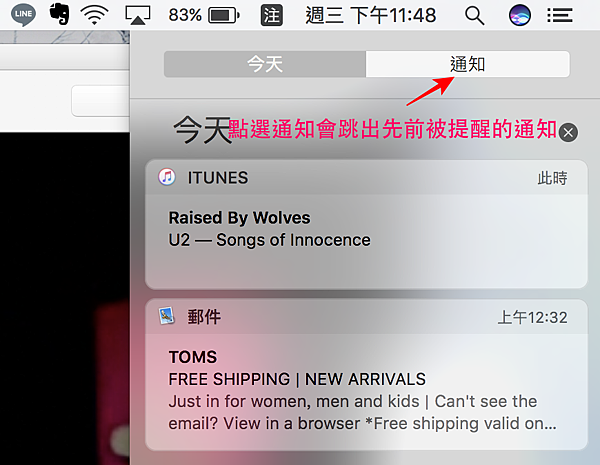
通知的旁邊,則是Siri秘書,其實如果一些簡單的指令及動作,倒是可以請她幫忙,例如撥Facetime給誰?或者是開啟某個檔案,或者是顯示照片分類中的哪一分類,或者是明確的照片,都可以嘗試看看唷,可以發現些新大陸,例如阿臭懶得用點選的開音樂,我會直接按Siri,喊幫我撥放音樂,但是美中不足的是,當你想撥放英文歌,而你用的確實中文時,他根本找不到該條歌曲,而選擇使用介面是英文時,才找得到。看來,Siri秘書也還有成長空間,期待!
下次阿臭再更深入地介紹Mac的其它功能,我會以阿臭常用的先來說明,畢竟我也是初學者,希望學習的過程中,可以幫阿臭自己覺得可能會被常用的部分,介紹給大家,讓大家一起踏入蘋果咬一口的世界吧!
文章標籤
全站熱搜



 留言列表
留言列表



 {{ article.title }}
{{ article.title }}